Since I've been sharing templates lately, I want to show you how to use a Photoshop template. I wish I had known how when I first started digital scrapping. When I began, I did everything the hard way. I used templates, but I created my designs on top of them--using them like a guide. I painstakingly cropped and re-sized every image and paper to fit over the shapes on the template. I had no idea how to use them. I wish I had known how much time they save!
If you know me at all, you know that I like to do everything the hard way. I don't know how to do anything simply. If I am going to make an apron, I can't just follow the pattern. I have to add something difficult, like ribbon edging. If I want to buy Adobe Photoshop Elements and start digital scrapping, I can't just start with a simple layout. I have to plan an entire ABC book. I'm kind of nuts. It's incurable. I can't help it.
Above is the J page from my first book. I created it using a template from PurpleTulipDesigns. I did not do it correctly. I did it the hard way. Fortunately, by the time I used the template again for the letters E, V, and W, I had it all figured out! Ready to learn how to use a Photoshop template? I'll show you how I should have created the J page. Here we go!
Open the template and copy your first photo into the file. (Drag it over or right-click on the photo layer, select duplicate layer, and then select the template file from the drop down menu.) In the template, drag your photo layer so that it is the layer above the frame layer you want to use.
Now here's the secret trick. Most people create a clipping mask, but this is a quick short cut that does the same thing. In the layers panel (that's the panel you see in the image above, hover your mouse between the frame layer and the photo layer. You will see a pointing finger icon. Now press the Alt key. The icon will change to two linked circles with a small arrow. While holding down the Alt key, click the mouse (left click). Your photo layer will bump to the right in the layers panel. This shows that the photo layer is clipped to the frame layer.
Now, instead of overlapping the frame, your photo will be completely inside the frame. (See below.) Now you can re-size and position your photo inside the frame. The frame size won't change. Isn't that cool? Don't you wish you could do that with paper scrapping?
Now that you know how to clip a photo to a frame, do the same thing with your other photos. Add background papers and clip them to template shapes as well. Add some other elements, and move the frames around a little if you need to.
Another hint. If you move the frames around, the pictures will not move with them. You can link the frame and picture together by highlighting both layers (use cntl + click) and then clicking on the icon in the top or bottom of the layers panel (depending on if you are using Photoshop or Elements) that looks like two links in a chain. That will link the layers together. To unlink them, just click the chain icon again.
Voila! You're done! Another cool thing about templates is that you can use them over and over to create new designs. I used them for several different layouts in the same book. Try rotating the entire template or changing single elements in the design to get a new look. (You'll see two J pages in the image below. That's because I made another book for my other daughter a few years later.)
So, now that you know how to use a template, you're ready to use my Free Photoshop Template for Father's Day or my Facebook Cover Template.
Want to see the apron I referred to? Here it is!
I'm so glad you stopped by my site today. I hope you found something you like and will be back soon! Don't forget to follow me in some way so that you don't miss a thing!
Click here to see the other fantastic sites I like to link up with each week.



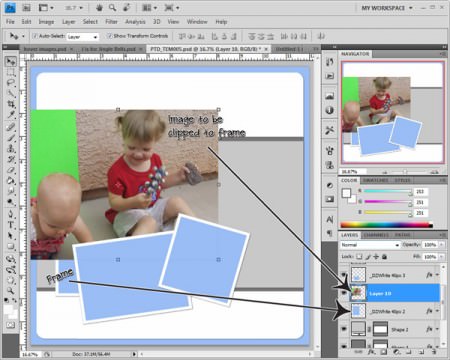
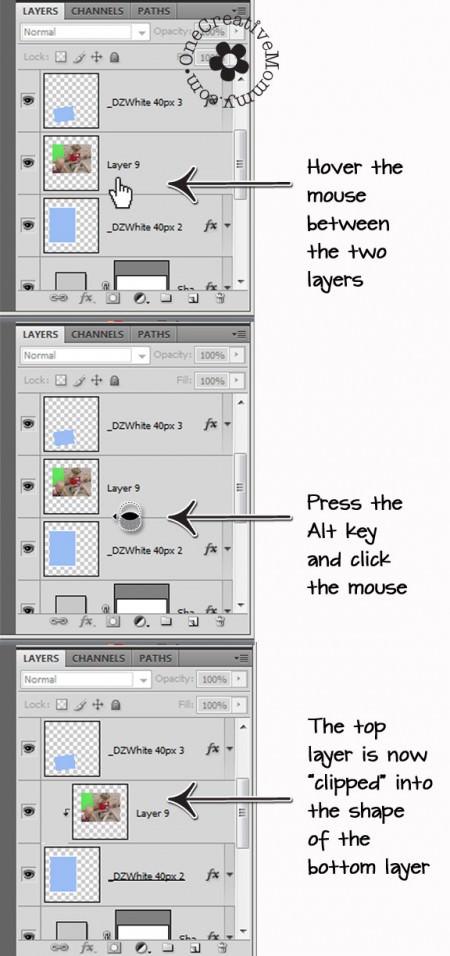
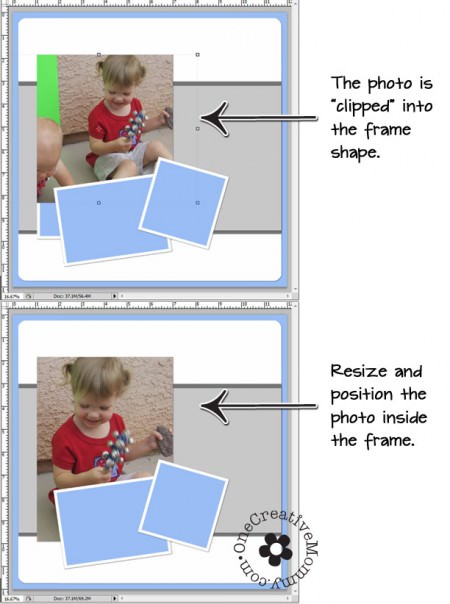
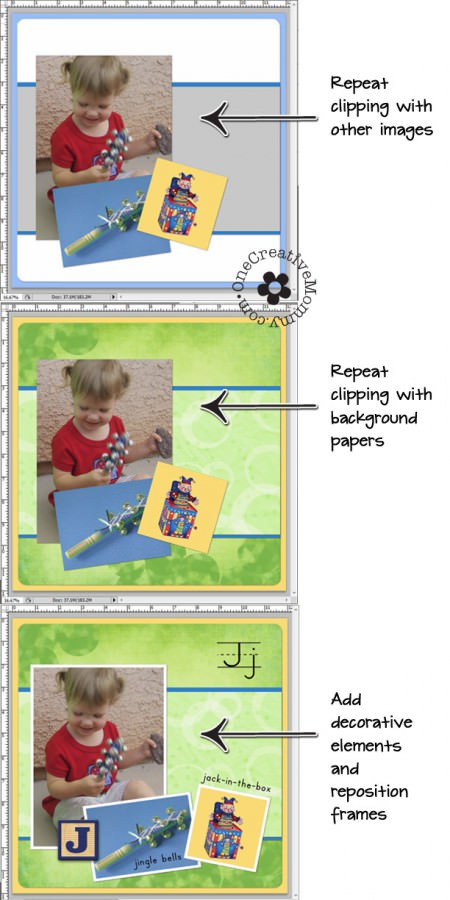
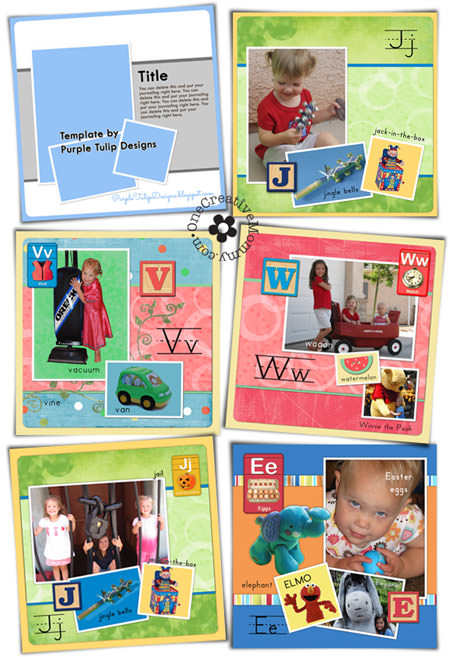


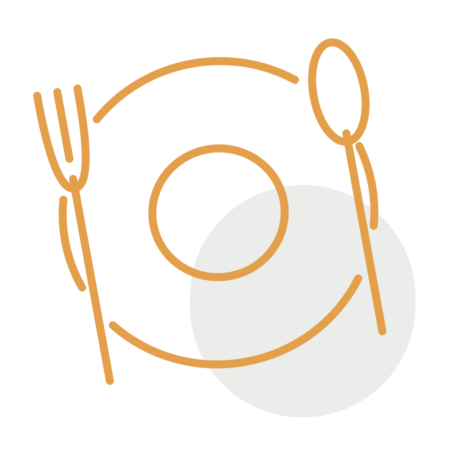
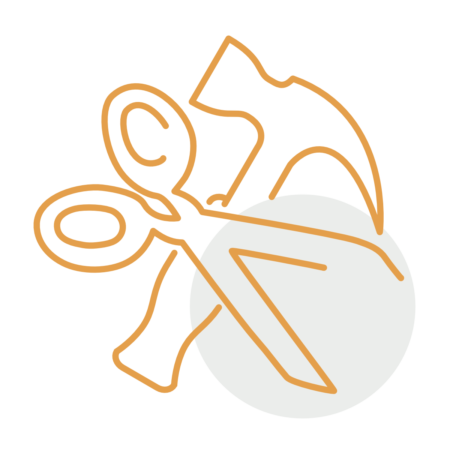
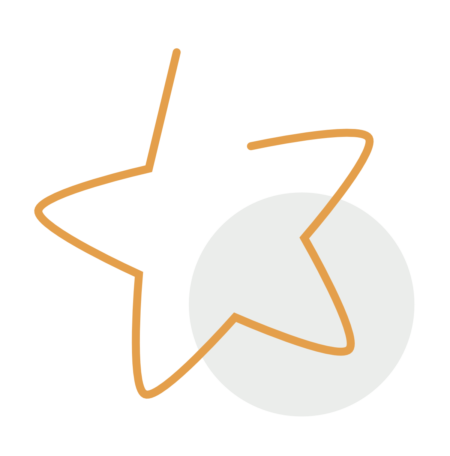
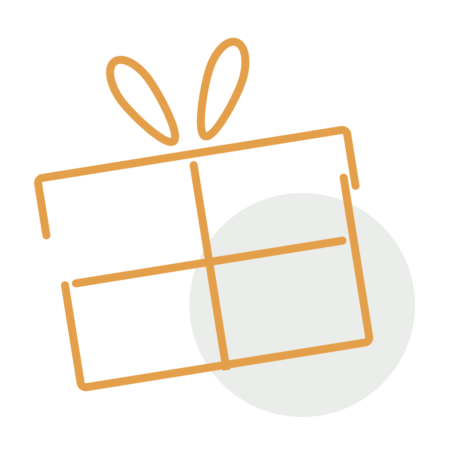
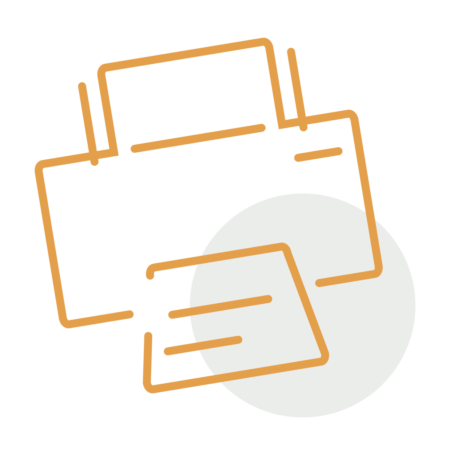
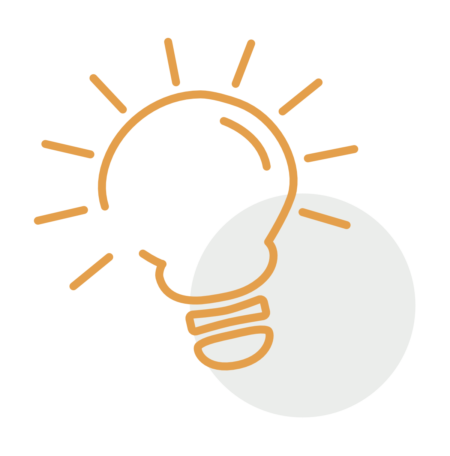

Brenna
I'm just starting to learn Photoshop, so keep the info coming. I'm the same way about doing everything the hard way.
Kim @ {enjoy the view}
What a great tutorial - thanks so much for sharing! Saw it on the Fun in Functional!
Tumbleweed Contessa
This is a great tutorial! I have just started to explore digital scrapping and this is very useful as I like to do things the hard way too! Thanks for sharing at What'd You Do This Weekend.
HBarnard
You.Are.A.Genius! I have googled and re-googled and almost pulled my hair out trying to make this work!!
Heidi
Glad I could help!
Shubradeep Mukherjee
This is not a layer template work. this is just layer masking. there is nothing new in it. Sorry for that !!!
Heidi
Sorry it's not helpful for you, Shubradeep. This tutorial is meant for beginners.
Lisa Maria
Excellent tutorial about how to use a photoshop template. This blog is very informative for beginners. Thanks for sharing this blog.